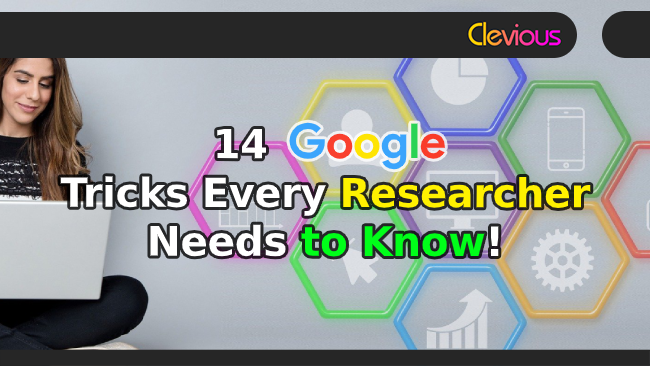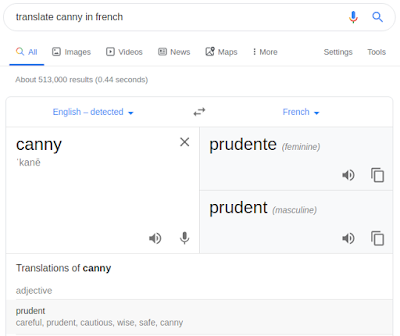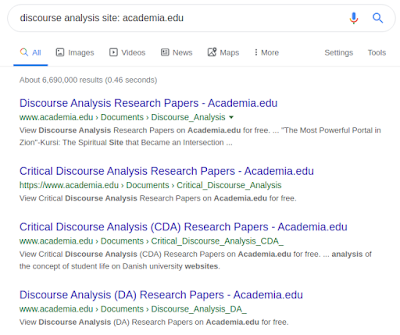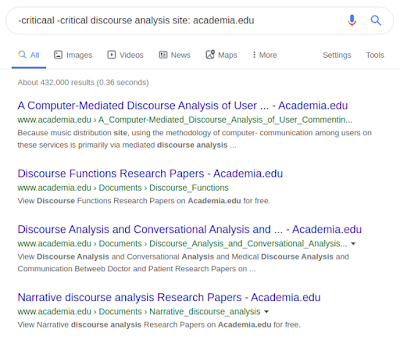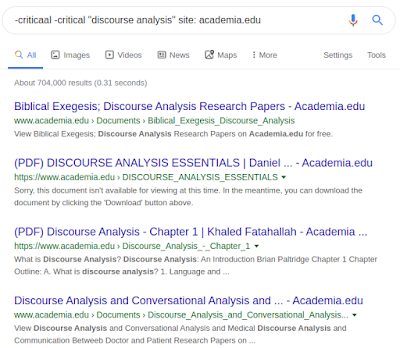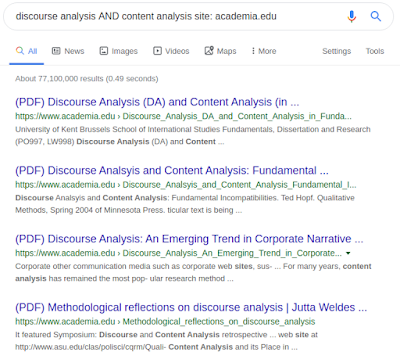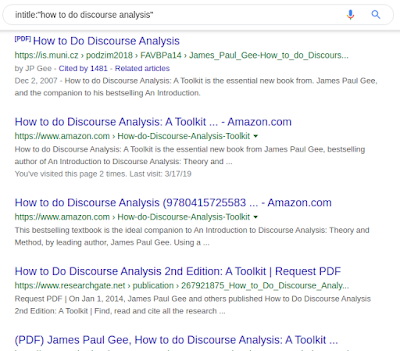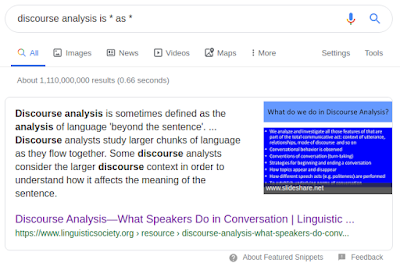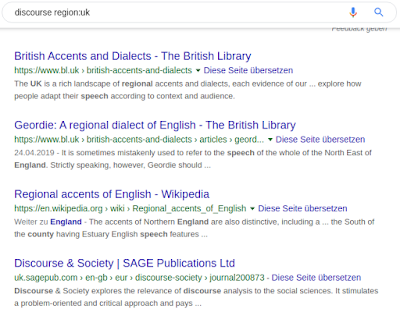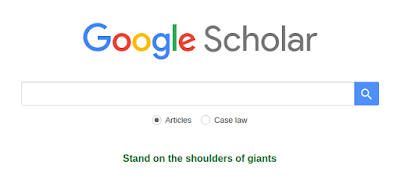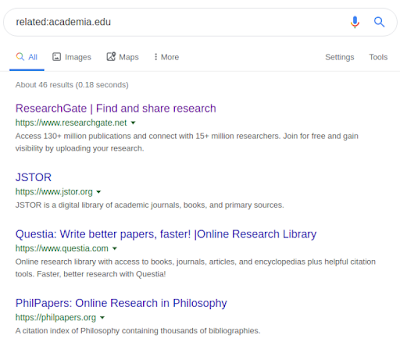14 Google Tricks Every Researcher Needs to Know
Researchers today rely heavily on Google (and some of them on Bing).
However, most of them use them as-is, just like any other internet user: They have a search bar, they type the keywords of what they wish to find and that’s it.
If you do that too, then you probably ignore many of the tricks and shortcuts below.
In this short article, you are going to learn 14 Google search tricks that will matter to you as an academic researcher.
1. Use Google As A Dictionary
Google search can be used as a dictionary: You don’t have to download a dictionary application or visit a dictionary website, all you have to do is to use the following operators in front of the word you want to define or find its synonyms and antonyms and you’ll get the definition like shown in the picture below:
define: your word
synonyms: your word
antonyms: your word
For example, to find the definition of the word canny, you can type: define: canny
To translate the word in another language, you can type: translate word into language (see the picture below)
2. Get PDFs or DOCs Only
3. Get Results From One Site Only
If you care about only one site, and you want to search its content, then the operator site: website is going to be useful.
For example, to get anything about Discourse Analysis from Academia.edu, you can type: Discourse Analysis site:academia.edu
4. Exclude Words
In the picture below, I also excluded -criticaal because after that I excluded the word -critical, there was still an article with the misspelled word -criticaal on the search results.
5. The Coercion Technique
6. Logical Operators (OR & AND)
With logical operators, you can search for multiple keywords at the same time.- Use keyword OR keyword to get the result of either the first keyword, the second, or both.
– Use keyword AND keyword to get results that combine the first with the second keyword.
7. In the Title or In the Text?
The operators: intitle:keyword and intext:keyword are useful to specify whether your keywords should be in the title or in the text.
8. Fill in the Blank Technique
If you don’t remember the whole keyword to an article, you can try the fill in the blank technique with the asterisk * that replaces the words you don’t remember.Let’s say, all I remember from an article is “Discourse analysis is… as …..”, and nothing else… I can try the following: Discourse Analysis is * as *
9. Customize Your Search Using Google Tabs
Google tabs will allow you to choose the appropriate content you are looking for: choose videos for videos, images for images, news for news, etc.You can also set the time of your search result: for instance, if you want to get articles that have been recently published, then go to > tools and change any time to Past Hour.
From settings, you can customize your search query and a lot more from the advanced search option.
10. Change the Time From the URL Quickly
To change the time quickly, add the following argument to the end of the URL of Google: &as_qdr=h
Replace h with one of the following: d, w, y.
– h stands for hour. (Past hour)
– d for day. (Past 24 hours)
– w for week. (Past Week)
– y for year. (Past year)
11. Change the Language from the URL Quickly
To quickly change the language, after google.com/search? look for hl=en and change en with another abbreviation like de for Deutsch, fr for Français, and ar for Arabic, etc.
12. Change the Region and the Country Quickly
To change the region quickly from a place to another, you just have to use the operator region:initials of the country + the region
13. Use Google Scholar for Scientific Articles
As an academic, you’ll get better results if you use Google Scholar instead of Google. This subdomain is suitable for academics looking for scientific papers from established journals.
As it is a subdomain of Google, all the tips and tricks shared here are applicable to it as well.
14. Find Similar Websites
With the operator related:website, you can find websites related to the website you like.
Let’s say, I found Academia.edu useful and I want to find similar websites to it: By typing related:academia.edu, I can get a list of similar websites including researchgate.net which is almost identical.
Final Thoughts
To control search engines or to let them control us is the question of this article.
What we want is to control AI which is not that smart yet; not the other way around.
By mastering these tricks, you will have better control over your search queries; you will save more time and get better results.
I hope it was helpful.
If you have any questions or suggestions about this article, don’t hesitate to contact me.